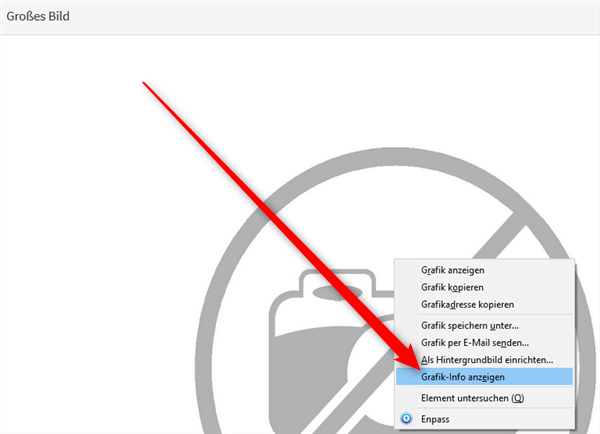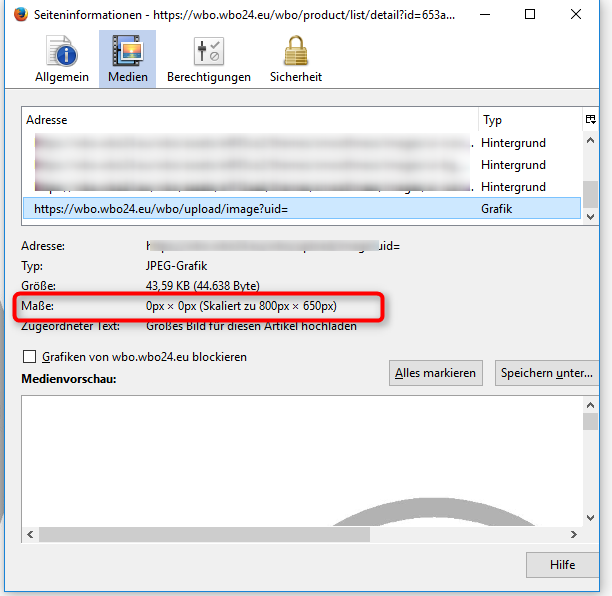- Wählen Sie den Artikel aus, zu dem Bilder hinzugefügt werden sollen.
- In der Detailansicht des Artikels navigieren Sie zum Tab „Bild“.
- Laden Sie die gewünschten Bilder hoch.
- Bestätigen Sie mit „Speichern“.
Einheitliches Bildformat
Für eine harmonische Darstellung im Shop sollten alle Bilder ein konsistentes Format aufweisen. Kombinationen aus Quer- und Hochformat können unruhig und unaufgeräumt wirken, was auch die Position von Überschriften sowie Abstände zwischen Zeilen und Spalten beeinflussen kann.
Im Shop stehen Ihnen zwei Bildgrößen zur Verfügung:
- Ein kleineres Bild für die Produktliste.
- Ein größeres Bild für die Detailansicht.
Überlegen Sie vorab, in welchem Format die Bilder präsentiert werden sollen: Hochformat, Querformat oder quadratisch? Des Weiteren können Sie eine Standardgröße für Bilder festlegen.
Die Grundkonfiguration hierfür finden Sie in der Datei:
\project\common\commonconfig\cropimg.phpBitte beachten Sie, dass dies eine Standardkonfiguration ist. Sie wird systemseitig angepasst und kann durch Updates überschrieben werden. Für individuelle Anpassungen kopieren Sie die Datei in den Pfad:
/project/common/config/cropimg.phpIn diesem Verzeichnis bleiben Ihre Einstellungen nach Updates erhalten und können nur manuell geändert werden.
Sollten Sie unsicher sein, senden Sie uns ein Beispielsbild, wie es im Shop aussehen soll. Wir übernehmen dann die Konfiguration für Sie.
Beachten Sie: Einmal vorgenommene Einstellungen sollten nicht mehr geändert werden, da dies nicht automatisch die Größe bereits hochgeladener Bilder anpasst. Wenn Sie Änderungen vornehmen möchten, müssen alle bisherigen Bilder erneut und in der neuen Auflösung hochgeladen werden.
Vor dem Hochladen werden Bilder automatisch auf die voreingestellte Größe zugeschnitten. Achten Sie darauf, dass Bilder vor dem Hochladen entsprechend angepasst werden.
Um die aktuell hinterlegte Konfiguration für ein Bild zu überprüfen, klicken Sie mit der rechten Maustaste auf das Bild im Artikel und wählen „Grafik-Info anzeigen“.