- Anleitung:
- Navigieren Sie zu: Aufträge → Bestellungen.
- Wählen Sie die bezahlte Bestellung aus.
- Klicken Sie auf den Button „Bezahlt“.
- Wählen Sie die entsprechenden Optionen und speichern Sie.
Das Programm koppelt die eingezahlte Summe mit individuellen Bestellpositionen. Dieser Prozess ist notwendig, um die Provisionen für jede Bestellposition zu berechnen. Ein Kunde könnte beispielsweise drei verschiedene Produkte bestellen und nur zwei davon bezahlen. Das System muss in der Provisionsabrechnung nur die beiden bezahlten Produkte berücksichtigen. Eine einfache Zuordnung des Zahlungseingangs zu einer Rechnung oder einem Kunden wäre daher nicht ausreichend.
In der Praxis gibt es Situationen, in denen ein Kunde eine Einzahlung tätigt, die dazugehörige Bestellposition aber nicht mehr existiert oder storniert wurde. In solchen Fällen sollte die Zahlung zumindest temporär dem Kundenkonto gutgeschrieben werden, ohne dass sie einer bestimmten Bestellung zugeordnet ist.
Es können verschiedene Szenarien auftreten, die später schwer nachzuvollziehen sind. Weniger Änderungen an einer Bestellung erleichtern die Nachverfolgung.
Beispiele:
Rechnungsbetrag zu hundert Prozent bezahlt:
- Der Kunde hat 500,00 € bestellt und den gesamten Betrag bezahlt.
- Vorgehen:
- Aufträge → Bestellungen.
- Wählen Sie die Bestellung aus.
- Klicken Sie unten auf „Bezahlen“.
- Der zu zahlende Betrag von 500 € sollte bereits im Feld Summe angezeigt werden.
- Ändern Sie das Zahlungsdatum bei Bedarf.
- Bestätigen Sie mit „Bezahlt“.
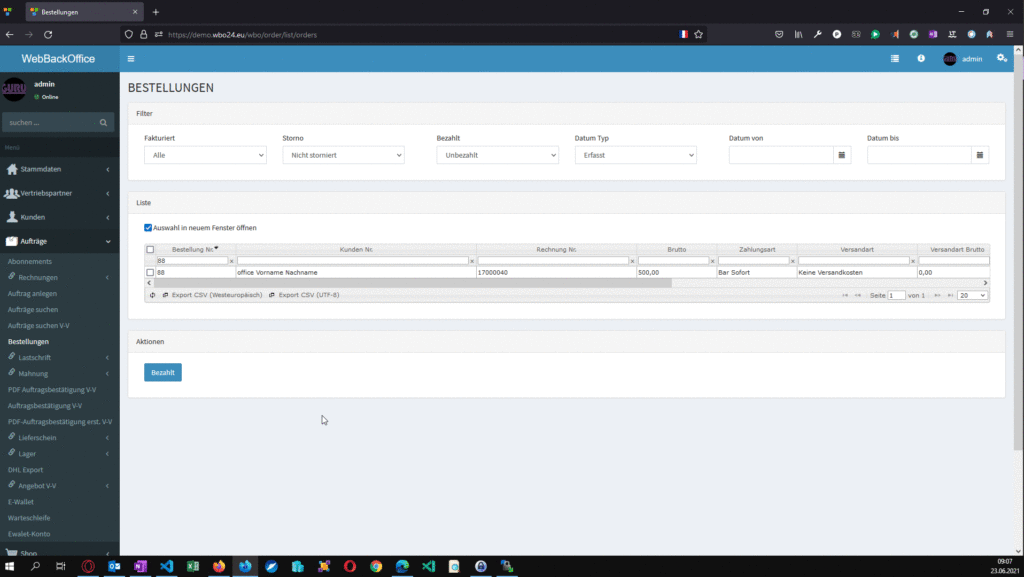
Zahlungseingang zurücksetzen und das Geld dem E-Wallet-Konto des Kunden gutschreiben:
- Eine Bestellung wurde bereits bezahlt und Sie möchten den Zahlungseingang rückgängig machen.
- Vorgehen:
- Aufträge → Bestellungen.
- Wählen Sie die Bestellung aus.
- Klicken Sie unten auf „Bezahlen“.
- Wählen Sie „Zahlungseingang zurücksetzen“.
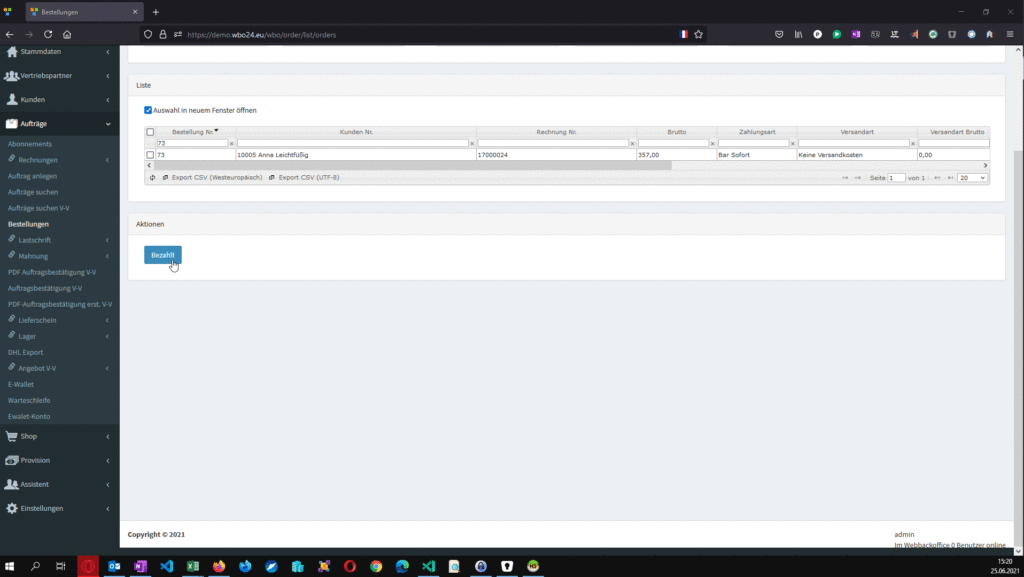
E-Wallet-Guthaben zum Bezahlen einer Bestellung verwenden:
- Es gibt Guthaben auf dem E-Wallet Konto des Kunden und Sie möchten dieses für eine Bestellung verwenden.
- Vorgehen:
- Aufträge → Bestellungen.
- Wählen Sie die Bestellung aus.
- Klicken Sie auf „Bezahlen“.
- Überschreiben Sie den vorgeschlagenen Betrag im Feld Summe mit 0,00.
- Das E-Wallet Guthaben des Kunden wird für die Zahlung verwendet.
- Ändern Sie das Zahlungsdatum bei Bedarf und bestätigen Sie mit „Bezahlt“.
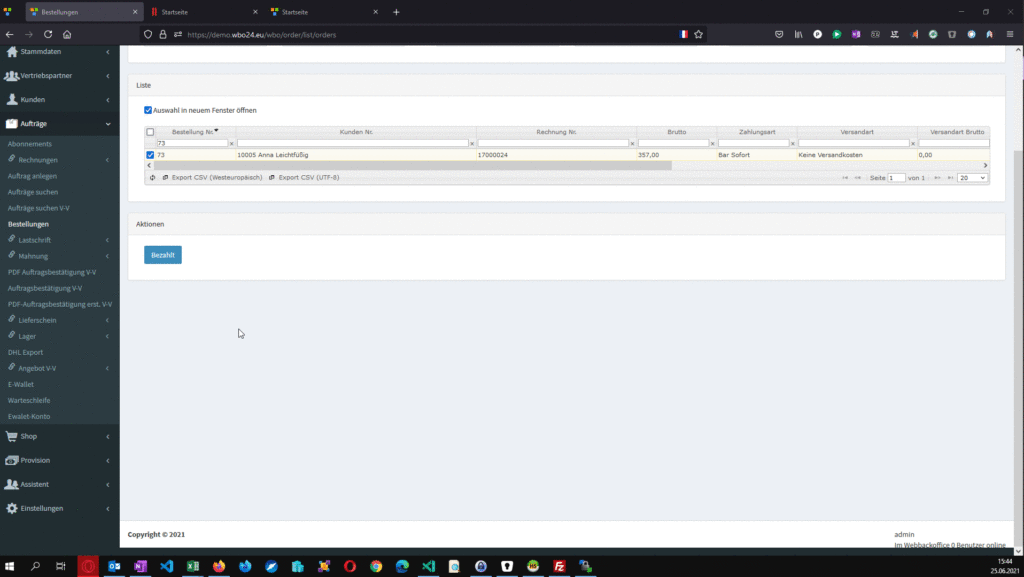
Bezahlte Bestellung ändern:
- Eine bezahlte Bestellposition sollte geändert werden. Beachten Sie, dass der Zahlungseingang nicht nur dem Kunden, sondern jeder einzelnen Bestellposition zugeordnet wurde. Das Ändern dieser Position könnte das Kundenkonto beeinflussen.
- Vorgehen:
- Zahlungseingang zurücksetzen und das Geld dem E-Wallet-Konto gutschreiben.
- Bestellung ändern.
- Die Bestellung mit dem Guthaben bezahlen.


