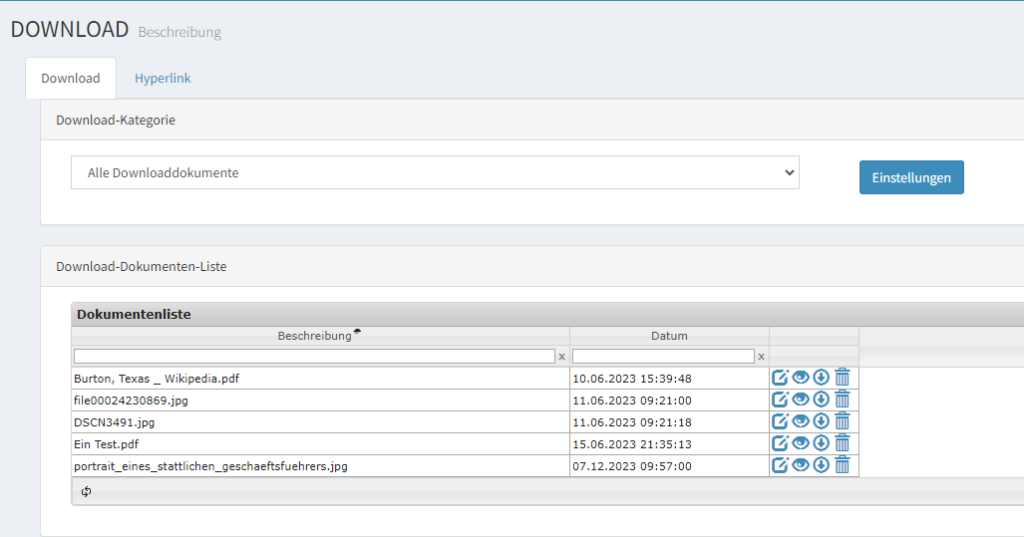
Dokumente hochladen
Sie können mehrere Dokumente im Office hochladen, die Ihre Vertriebspartner jederzeit herunterladen können. Das entsprechende Formular finden Sie im Menü unter Stammdaten -> Download.
Download-Kategorien
In diesem Bereich können Sie mehrere Kategorien für Download-Dokumente anlegen. Beispiele für Kategorien sind:
- Kunden-Unterlagen
- Vertriebspartner-Unterlagen
- Produktinformationen
- usw.
Beim Hochladen können Dokumente den entsprechenden Kategorien zugeordnet werden. Wenn Sie viele Dokumente haben, können Sie mit dem Filter für eine Kategorie die Anzahl der angezeigten Dokumente auf die ausgewählte Kategorie reduzieren.
Download-Kategorie anlegen
- Im Bereich Download-Kategorie klicken Sie auf „Einstellungen“.
- Jetzt sehen Sie die Liste aller Kategorien. Hier auf „Neu“ klicken.
- In dem Feld „Name“ tragen Sie die Bezeichnung der Download-Kategorie ein.
- Im Browser diese Registerkarte schließen.
Download-Kategorie ändern oder löschen
- Im Bereich Download-Kategorie klicken Sie auf „Einstellungen“.
- Um die Kategorie zu löschen, klicken Sie in der entsprechenden Zeile rechts auf den Button.
- Um die Beschreibung der Kategorie zu ändern, klicken Sie in der entsprechenden Zeile rechts auf den Button.
Download-Dokumente
Auf dieser Seite können Sie Ihren Vertriebspartnern Dokumente zum Download zur Verfügung stellen.
Download-Dokumente anzeigen
In dem Bereich Download-Dokumenten-Liste sehen Sie alle Dokumente, die zum Download angeboten werden.
In der Standard-Einstellung werden immer alle Dokumente angezeigt. Sie können oben eine Kategorie auswählen, um die Anzahl der Dokumente auf das gewünschte Thema einzugrenzen.
Im unteren Bereich der Tabelle sehen Sie die Navigationsleiste. Falls Sie sehr viele Dokumente haben und diese nicht auf einer Seite angezeigt werden können, müssen Sie zu den weiteren Zeilen navigieren.
Download-Dokumente hochladen
- Klicken Sie auf „Auswählen“ im unteren Bereich des Formulars.
- Ein Fenster wird angezeigt, um das Dokument auf Ihrem PC auszuwählen. Finden Sie die gewünschte Datei auf Ihrem PC, klicken Sie diese mit der Maus an und klicken Sie auf „Öffnen“.
- Jetzt sehen Sie das ausgewählte Dokument in der unteren Leiste. Um dieses Dokument auf dem Server zu speichern und in der Liste aufzunehmen, klicken Sie auf „Hochladen“. Wenn Sie die Seite schließen, bevor Sie auf „Hochladen“ geklickt haben, wird dieses Dokument nicht auf den Server geladen.
Download-Dokumente Beschreibung ändern
Nachdem Sie ein Dokument hochgeladen haben, wird der Name des Dokuments in die Beschreibung übernommen.
Um diese Beschreibung zu ändern, klicken Sie in der Zeile mit dem gewünschten Dokument auf den Button. Ein Fenster poppt auf. Hier ändern Sie die Beschreibung für dieses Dokument.
Dokument herunterladen
Nachdem ein Dokument erfolgreich hochgeladen wurde, erscheint es in der Dokumenten-Liste. In der entsprechenden Zeile klicken Sie auf den Button mit dem Pfeil. Dieses Dokument wird von Ihrem Browser entsprechend Ihren Einstellungen heruntergeladen bzw. zum Herunterladen angeboten.
Falls nach dem Klick nichts passiert, schauen Sie bitte, ob in Ihrem Browser eine Meldung angezeigt wird, dass ein Pop-up-Fenster blockiert wurde. Klicken Sie auf Erlauben. Anschließend beginnt Ihr Browser mit dem Download.
Download-Dokument löschen
Möchten Sie ein Dokument löschen, klicken Sie in der entsprechenden Zeile auf den Button.




