Inhaltsverzeichnis
Warum sind korrekte Produkteinstellungen wichtig?
Automatisierung: Durch die korrekte Hinterlegung von Produktdaten – seien es Preise, Steuersätze oder Rabattregelungen – kann die Software automatisch und fehlerfrei Rechnungen, Bestellungen und andere relevante Dokumente erstellen.
Individualität: Jedes Unternehmen hat spezielle Anforderungen. Ein gut eingestelltes Produkt berücksichtigt kundenspezifische Konditionen, regionale Steuersätze und besondere Provisionsregelungen.
Effizienz: Ein korrekt angelegtes Produkt ermöglicht es, dass auch weniger erfahrene Mitarbeiter Bestellungen fehlerfrei erfassen können. Das spart Zeit und reduziert das Risiko von Fehlern.
Anwendungsbeispiele:
- Internationaler Verkauf: Ein Kunde aus Frankreich kauft ein Produkt. Dank korrekt hinterlegter Mehrwertsteuersätze und länderspezifischer Rabatte wird automatisch der korrekte Endpreis berechnet.
- Provisionen: Ein Vertriebspartner verkauft ein Produkt und erhält dafür eine Provision. Wenn die Provisionsregeln korrekt im Produkt hinterlegt sind, wird die entsprechende Provision ohne manuellen Aufwand korrekt berechnet und zugewiesen.
Pflege der Produkte:
Artikel mit Basis-Einstellungen anlegen
Das Herzstück jedes Warenwirtschaftssystems ist seine Produktverwaltung. Die Vielzahl an möglichen Produkt-Einstellungen zeigt die Flexibilität und Anpassungsfähigkeit des Systems. Dennoch, in der Praxis benötigt nicht jeder Anwender all diese Funktionen. Daher haben wir den Prozess des Artikelanlegens in verschiedene Bereiche segmentiert, um eine bessere Übersichtlichkeit und Benutzerfreundlichkeit zu gewährleisten.
Einfaches Anlegen eines Artikels:
Die Basis-Funktion des Systems ermöglicht es, Artikel schnell und unkompliziert zu erstellen, um im Anschluss Bestellungen in der Warenwirtschaft zu generieren. Der Vorgang ist intuitiv und wird im folgenden Video Schritt für Schritt erläutert:
Beachten Sie, dass dies nur die Grundlagen des Artikelanlegens abdeckt. Das System bietet zahlreiche weitere Funktionen und Einstellungsmöglichkeiten, um auch speziellere Anforderungen zu erfüllen.
Überblick über Artikel
Artikel: Das Produkt ist zentral für viele Funktionen. Möchten Sie eine Bestellung erstellen, einen Shop aufbauen oder eine Provision berechnen, ist zuerst ein Artikel notwendig. Die spezifischen Einstellungen zum Artikel können entsprechend der jeweiligen Aufgabe hinterlegt werden.
Artikel suchen:
Navigieren Sie zu Einstellungen -> Artikel. Hier finden Sie eine Übersicht aller in Ihrem System angelegten Produkte. Über der Produktliste gibt es verschiedene Filteroptionen.
- Aktiv: Standardmäßig werden nur die aktiven Produkte angezeigt. Über diesen Filter können Sie auch deaktivierte Artikel sichten.
- Lieferant: Wenn Sie Produkte bestimmten Lieferanten zugeordnet haben, können Sie hier den entsprechenden Lieferanten auswählen.
Unterhalb jeder Spaltenüberschrift in der Tabelle befindet sich ein Suchfeld. Geben Sie den gewünschten Begriff ein und bestätigen Sie mit der „Enter-Taste“. Es werden dann nur Produkte angezeigt, die dem Suchbegriff entsprechen.
Artikel anlegen:
- Gehen Sie zu
Einstellungen -> Artikel. - Klicken Sie auf „Neuen Artikel anlegen“.
- Geben Sie die Artikelnummer und den Artikelnamen ein.
- Klicken Sie auf „Speichern“.
- Füllen Sie alle weiteren benötigten Felder aus und speichern Sie erneut.
Artikel ändern:
- Navigieren Sie zu
Einstellungen -> Artikel. - Finden Sie den gewünschten Artikel.
- Doppelklicken Sie auf die gewünschte Zeile oder nutzen Sie das Bearbeitungssymbol rechts in der Zeile.
- Nehmen Sie die Änderungen vor und speichern Sie diese.
Artikel löschen:
Ein Artikel kann erst dann gelöscht werden, wenn keine Bestellungen mit diesem Produkt in der Warenwirtschaft vorliegen. Sollten Bestellungen mit diesem Artikel bereits existieren, müssen diese zuerst entfernt werden. Nachdem alle zugehörigen Bestellungen gelöscht wurden, kann der betreffende Artikel ebenfalls entfernt werden.
- Gehen Sie zu
Einstellungen -> Artikel. - Suchen Sie den Artikel, den Sie löschen möchten.
- In der Artikelliste finden Sie ganz rechts ein Löschsymbol für jedes Produkt. Ein einfacher Klick auf dieses Symbol entfernt den Artikel. Alternativ können Sie durch einen Doppelklick die detaillierte Ansicht des Produktes aufrufen und im unteren Bereich des Formulars die Schaltfläche ‚Löschen‘ betätigen.
Detaillierte Artikelansicht:
- Artikel Nr.: Eigene Artikelnummer. Eine vierstellige Nummerierung wie z.B. 1000, 1001 wird empfohlen. Kombinationen aus Buchstaben und Zahlen sind zulässig. Bestimmte Sonderzeichen sind nicht erlaubt.
- Artikelname: Kurze und klare Bezeichnung des Produkts. Erscheint in verschiedenen Dokumenten und Übersichten.
- Auto-Warenkorb: Ist dieser aktiviert, wird der Artikel automatisch in den Warenkorb gelegt. Kunden können diesen bei Bedarf wieder entfernen.
- Brutto/Netto Auswahl: In diesem Abschnitt legen Sie fest, ob der in der Preisliste für diesen Artikel hinterlegte Preis als Brutto- oder Nettowert definiert ist. Abhängig von dieser Auswahl wird der im Produkt gespeicherte Preis automatisch angepasst und sowohl in der Warenwirtschaft als auch im Shop entsprechend dargestellt und verwendet.
- Grundpreis Einheit: https://www.erfolgsassistent.de/preisangabenverordnung/
- Grundpreis Menge: https://www.erfolgsassistent.de/preisangabenverordnung/
- Bruttogewicht: In diesem Feld geben Sie das Bruttogewicht des Produkts an. Diese Angabe ist primär für die korrekte Berechnung der Versandkosten vorgesehen. Wenn das Produkt ein Set aus mehreren Artikeln ist, sollte das Gesamtgewicht des gesamten Sets angegeben werden. Dies gewährleistet die korrekte Gewichtsanzeige im Warenkorb, sobald dieser Artikel hinzugefügt wird.
- Suchfilter: Dieses Einstellungsfeld ermöglicht Ihnen zu bestimmen, wer den betreffenden Artikel sehen kann: entweder Vertriebspartner oder Office-Mitarbeiter. In den meisten Fällen legen Vertriebspartner ihre Bestellungen direkt im Shop an. Manchmal müssen sie jedoch Bestellungen im Namen eines Kunden aufgeben. Da sich Kunden im Shop mit eigenen Anmeldedaten registrieren, ist es für einen Vertriebspartner nicht möglich, dort für einen Kunden zu bestellen.
Es könnte Fälle geben, in denen Vertriebspartner nur bestimmte Produkte sehen und nutzen dürfen. Mit dem Filter „Vertriebspartner“ stellen Sie sicher, dass diese Produkte im Bestellformular sichtbar sind. Office-Mitarbeiter haben standardmäßig Zugriff auf alle Produkte. Setzen Sie den Filter auf „Office“, so bleibt die Sichtbarkeit für Office-Mitarbeiter unverändert, jedoch wird der betreffende Artikel für Vertriebspartner ausgeblendet. - Konto: Dieses Feld dient der individuellen Einstellung eines Produkts in Bezug auf das Konto eines Kunden. Standardmäßig sollte hier keine Auswahl getroffen werden. Die verfügbare Option „E-Wallet“ ermöglicht es, das E-Wallet-Guthaben eines Kunden mit diesem Produkt aufzuladen. Da diese Funktion jedoch nicht zur Standardausstattung des Shops gehört, raten wir davon ab, diese Einstellung ohne eine genaue Anleitung oder Rücksprache mit unserer Hotline zu verwenden.
Vom Lager abbuchen:
- Mengenangabe aus der Bestellung: Bei dieser Option wird die im Feld „Verpackungsmenge“ angegebene Menge bei der Lagerbewegung nicht berücksichtigt. Es wird lediglich die in der Bestellung spezifizierte Menge für die Lagerbewegung herangezogen.
- Menge X Verpackungsmenge: Hierbei wird die im Feld „Verpackungsmenge“ der Produktinformationen angegebene Menge für die Lagerbewegung berücksichtigt. Die abzuziehende Gesamtmenge wird berechnet, indem die tatsächlich bestellte Menge mit der „Verpackungsmenge“ multipliziert wird.
- Shop Maximalmenge: In diesem Feld können Sie die Höchstmenge festlegen, die ein Kunde im Shop von einem Artikel bestellen darf. Dies kann aus verschiedenen Gründen sinnvoll sein.
Oftmals soll damit ein zu schneller Abbau des Lagerbestands verhindert werden.
Es kann auch sein, dass aus Erfahrungswerten bekannt ist, dass Kunden den Artikel nicht in großen Mengen benötigen.
In Fällen, in denen ein Produkt zu einem besonders attraktiven Preis angeboten wird, kann diese Beschränkung verhindern, dass Händler den Artikel in großen Mengen aufkaufen, besonders wenn es sich um eine spezielle Werbeaktion für Endkunden handelt.
Es können natürlich auch andere individuelle Gründe für eine Mengenbeschränkung vorliegen.
Preisliste:
Bevor Sie einen Preis eintragen, legen Sie den Artikel an und speichern Sie ihn. In der Detailansicht des Artikels klicken Sie auf die Schaltfläche „Preis neu“.
Land: Das voreingestellte Land für Ihr Projekt wird automatisch angezeigt. Legen Sie Preise für alle Länder fest, in denen Sie den Artikel verkaufen wollen.
VP-Preis: Der Preis, den ein Vertriebspartner zahlen muss. Dieser Preis muss stets festgelegt werden, selbst wenn der Artikel nur für Endkunden bestimmt ist.
KD-Preis: Der Preis, den Endkunden zahlen. Auch hier muss ein Preis hinterlegt sein, selbst wenn der Artikel primär an Vertriebspartner verkauft wird.
MwSt.: Zu hinterlegender Mehrwertsteuersatz. Bitte achten Sie darauf, dass der Mehrwertsteuersatz dem ausgewählten Land entspricht.
Währung: Währung, in der die Bestellung abgewickelt wird.
K-Punkte (Karriere-Punkte): Legen Sie fest, welchem statistischen Wert der Artikel entspricht. Bei mehreren Artikeln wird der Wert multipliziert. Diese Punkte gelten nur für Statistiken und Karriereaufstiege, nicht für Provisionsberechnungen.
Prov.-Punkte: Basis für die Provisionsberechnung. Die tatsächlich gezahlte Summe ist irrelevant; die Provision basiert stets auf diesem Wert.
Q-Punkte: Qualifikationspunkte für Vertriebspartner, die bestimmte Produkte erwerben müssen. Wenn dies relevant ist, aktivieren Sie auch das „Qualifikation“-Feld in den Einstellungen.
Teiler: Oftmals wird im Finanzdienstleistungsbereich der Endpreis mithilfe eines Teilers umgerechnet, um die Provisionsgrundlage zu bestimmen.
Bonus: in der Tabelle mit dem Preis ist nur unter sehr spezifischen Bedingungen zu empfehlen.
Beim Verkauf bestimmter Artikel soll zusätzlich zu der regulären Provision ein Bonus für den Vermittler der Bestellung berechnet werden. Nur für den Vermittler der Bestellung.
Es gibt keine Bedingungen für die Bonusberechtigung.
Wenn der Vermittler der Bestellung inzwischen inaktiv ist, wird kein Bonus berechnet (keine Weiterreichung nach oben).
Dieser Bonus wird immer nur in Euro definiert und ist von der Höhe der Provisionspunkte unabhängig.
Ob die Angabe zur Höhe des Bonus als Netto- oder als Bruttobetrag erfolgt ist, entscheidet die gleiche Einstellung wie für die Preisangabe.
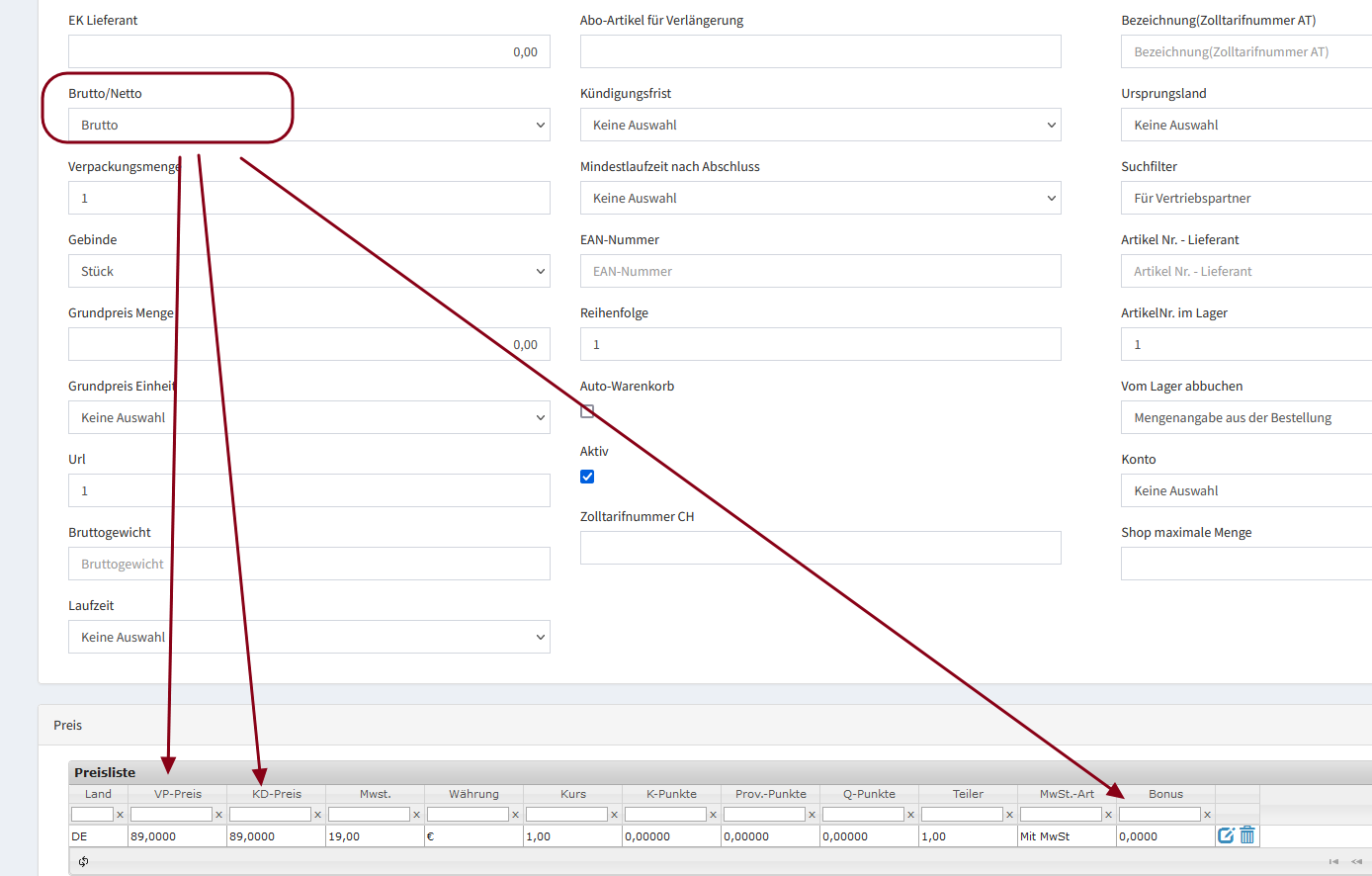
Beim Anlegen der Bestellung wird der Bonus-Wert aus dem Artikel in die Bestellung übernommen. Das bedeutet, dass nachträgliche Änderung des Bonus keine Auswirkung auf die schon bestehenden Bestellungen hat, wenn diese Bestellungen nicht mehr manuell geändert werden.
Der Bonus wird für jede verkaufte Einheit berechnet: Inhalt des Feldes „Bonus“ * Menge
Für die Berechnung des Bonus ist Funktion № 151 „Bonus“ zuständig.
Lagerverwaltung: Mit dieser Option können Sie die Lagerhaltung aktivieren.
Mengeneingabe:
- Dezimale Mengen: Erlaubt Mengenangaben mit Dezimalstellen, z.B. 1,5 kg Äpfel.
- Nur ganze Mengen: Erlaubt nur ganzzahlige Mengenangaben, um Fehler zu vermeiden.
- Standardeinstellung: Globale Einstellung, die hier pro Produkt überschrieben werden kann.
MwSt. für Provision: Einige spezielle Artikel, wie Geldanlagen, enthalten in der Provision keine MwSt.
Sofortprovision: Bei bestimmten Funktionen wird die Provision direkt von der Rechnung abgezogen.
Partnerprogramm-Berechtigung: Ein VP muss das entsprechend markierte Produkt kaufen, um am Partnerprogramm teilnehmen zu können.
Qualifikation: Q-Punkte müssen in die Statistik einfließen? Setzen Sie hier das Häkchen.
Rechnungsstellung: Rechnungen werden nur für Artikel erstellt, die hier markiert sind.
Provision Einkaufsrabatt: Diese Funktion berechnet die Differenz zwischen dem Kunden- und VP-Preis als Provision.
Punkte-Ausnahme: Bestimmte Produkte können von Statistiken ausgeschlossen werden.
Ablaufdatum: https://www.erfolgsassistent.de/lagerverwaltung-verfalls-und-ablaufdaten/
Immer mit MwSt.: Manche Artikel, wie ein Partnershop oder Event-Tickets, müssen mit 19% MwSt. berechnet werden.
Automatisch bezahlt: Artikel mit dieser Einstellung gelten als direkt bezahlt.
Widerrufsverzicht: https://www.erfolgsassistent.de/widerrufsverzicht-bei-digitalen-produkten/
Bruttorechnungsbetrag = Provision: kann ausschließlich in Kombination mit dem Provisionsmodul № 145 „Familien- und Freunde-Rabatt“ genutzt werden. Es funktioniert wie folgt:
- Wenn das Provisionsmodul № 145 aktiviert ist und der Artikel die Option „Bruttorechnungsbetrag = Provision“ eingeschaltet hat, dann wird der gesamte Rechnungsbetrag als Provision an den Vermittler der Bestellung gezahlt.
- Nur Partner mit dem Status „Provision aktiv“ erhalten diese Provision.
- Bei negativen Bestellpositionen, z.B. durch Rabatte, wird der Rabattbetrag vollständig von der Provision des Vermittlers abgezogen.
Einfach ausgedrückt: Wenn diese Einstellung für einen Artikel aktiviert ist, wird die gesamte Rechnungssumme als Provision an den Vermittler weitergegeben, vorausgesetzt dieser ist für Provisionen zugelassen. Rabatte werden direkt von dieser Provision abgezogen.
Buchhaltungsnummer: Selten benötigt. Dient der Zuordnung von Produkten zu Verkaufskonten. Fragen Sie Ihren Steuerberater nach den passenden Kontonummern. Wenn nötig, können Sie unter Einstellungen → Aufträge → Konto neue Konten anlegen. Dies beeinflusst nicht die Softwarefunktionalität.




